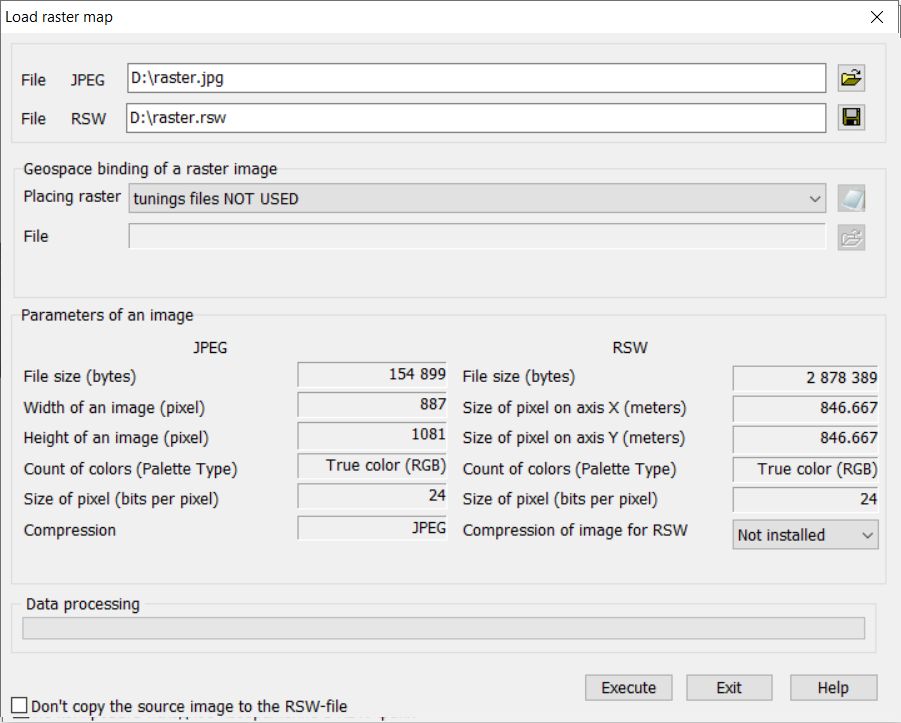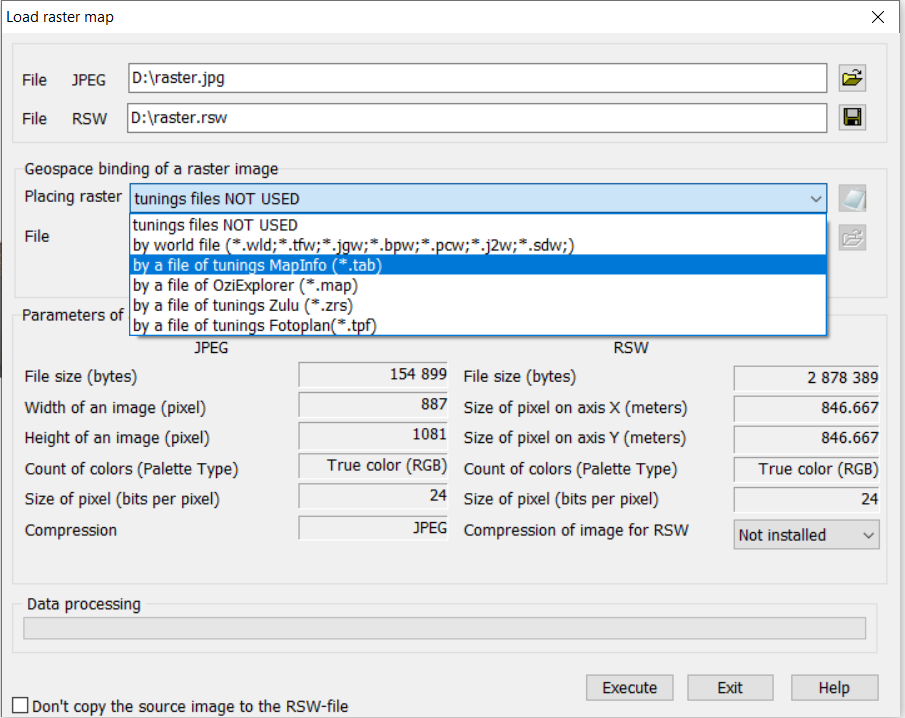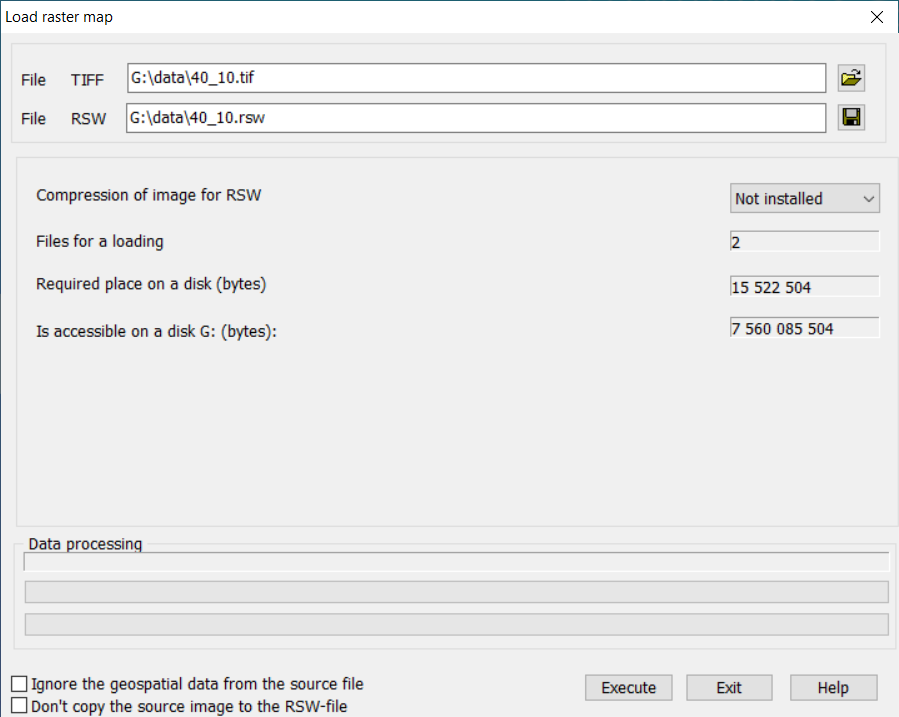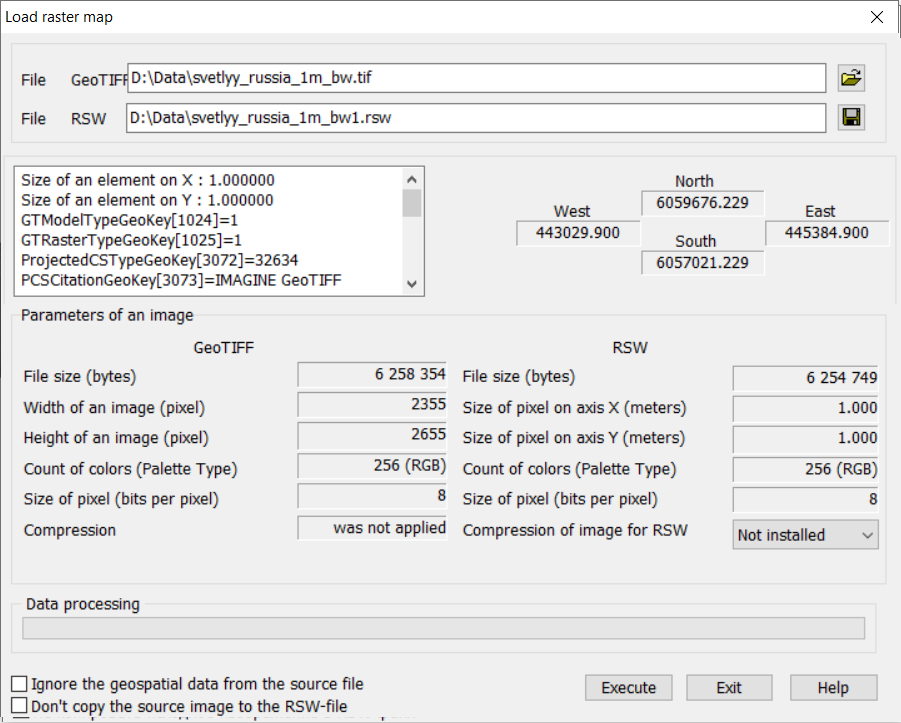Loading the graphic format files in a raster map |


|
|
This version supports the loading files from BMP, PCX, TIFF, GeoTIFF, JPEG, PNG, IMG, GIF, OZF2, OZFX3, KMZ, MrSID (SID, NTF), ECW, JPEG2000 formats.
The restrictions imposed (levied) on the initial data: — Loading files from BMP format. The initial file should be decompressed, should be standard Bmp Windows file structure or OS2. Restrictions on the image size and the color table (palette) size are not imposed. — Loading files from PCX format. The initial file should be standard PCX file structure. The files with the compressed image are processed. Restrictions on the image size and the color table (palette) size are not imposed. — Loading files from TIFF format. The initial file should be decompressed, should be standard TIFF format (version 6.0) structure. Algorithm of image compression PackBit is supported. Restrictions on the image storage mode, on the image size and the color table (palette) size are not imposed. — GeoTIFF file should have structure of TIFF format of version 6.0. — IMG, PNG, GIF, OZF2, OZFX3. The mode of converting files of the specified types uses functions of open library for work with the raster and vector data, databases and web-services GDAL/OGR 2.2.0. — MrSID (SID, NTF). Import of MrSID formats has been implemented using the software development kit for images decoding MrSID SDK https://www.extensis.com/support/developers. — ECW, JPEG2000. Import of ECW and JPEG2000 formats is implemented using the software development kit for decoding images ERDASECWJP2 SDK 5.5 www.hexagongeospatial.com.
Result of executing the procedure of loading a graphic file is the creation of a file of RSW format and opening the document of a raster map or addition of the raster image into the document of a vector map (depending on conditions of the loading call).
— Loading a pyramid of raster tiles from the KMZ format. A KMZ project contains an archive of a KML file and a set of raster files. The KML file contains a description of the raster data parameters — the names and coordinates of a binding of rasters, and also the priority of their rendering. As a result of importing a pyramid of raster tiles from KMZ, a set of RSW files is formed combined into an MPT project. The optimal displaying the pyramid of tiles is achieved by automatically setting the scale of the RSW rasters' visibility border in accordance with the «Rendering priority» parameter.
The maximum file size for an RSW raster map is 1TB.
The «Load raster map» dialog description:
At first it is necessary to choose a initial graphic file name and to specify formed RSW (*.RSW) file name. The change the names of the initial and the target files is carried out by means of «...» buttons. After the file name formation the help information on these files (in the left dialogue part — characteristics of the initial graphic file, and in the right dialog part — characteristics of the created RSW file) is deduced. The edited fields Scale and Resolution characterize a created raster map. If at loading you are at a loss with installation of these values there is an possibility of their change in further. For change the received raster image characteristics (a scale, a resolution, binding, a palette etc.) it is necessary to use Raster List dialog functions. Compression of image field is intended for inclusion the image compression option at loading the raster map. It is recommended to use the given mode at an insufficient empty disk space for a full raster. For unpacking a raster map use Optimization of raster mode.
Raster adjustment file usage For automatically position a raster image in the work area, a binding file is used.
In the present version the following files of binding may be processed: world file, file of placing .TAB (MapInfo), file of placing .MAP (OziExplorer), file .ZRS (Zulu).
The projection parameters file PRJ contains the raster image projection in WKT format. If a PRJ projection file is present in the folder with the original raster, the program will automatically use the raster projection parameters during import. The names of the original raster file and the PRJ projection file must match.
Rational Polynomial Coefficient (RPC) model file *.rpb(*.rpc). The rational polynomial coefficient information can be embedded in raster datasets to provide general and accurate spatial reference for images. The RPC model enables calculation of latitude and longitude of raster pixels in the Latitude/Longitude coordinate system on the WGS84 ellipsoid. RPC model files must be located in the source raster folder and correspond to the name of the file being loaded. The program automatically applies the RPC model file when available if image reference, projection parameters, and coordinate system are not defined in the original raster and its supported reference files.
To use a binding file, select from the list the type of binding file or the name of the product that generated the parameters file.
The program will automatically check the folder with the downloaded bitmap file for the presence of a binding file of the specified type. The program generates the name of the binding file from the name of the graphic image file with the addition of an extension corresponding to the type of binding file. The binding file must be stored in the folder with the graphics file.
When loading several graphic files, the dialog takes the following form:
Conversion of a group of rasters is carried out in multi-threaded mode. The binding files located in the source raster folder and corresponding to the name of the downloaded file are automatically used when loading the raster for its positioning. Image binding, projection parameters and coordinate systems are determined by the program using data from GeoTIFF, IMG files, WORLD FILE, TAB (MapInfo), MAP (OziExplorer) binding files, and PRJ projection parameter files. After successfully converting a group of rasters, an MPT project is created with a list of formed files, which is automatically added into the document or opened in a separate window. If the projection parameters of the rasters added into the document do not match with its coordinate system, the image conversion is performed «on the fly».
The Compression of image for RSW option is designed to compress the output raster map image. Compression by JPEG and LZW algorithms is used. The JPEG compression algorithm can only be applied to 24-bit rasters. The LZW compression algorithm works more efficiently for 8-bit rasters. To unpack a raster map, use the Decompression mode of the Optimization of raster dialog.
The Don't copy source image to the RSW file option is intended for forming rasters of direct access to the image of a graphic file. RSW service file is created with a link to the graphic file. The image is not copied to the RSW file. TAF file is also created with a pyramid of thumbnail images if there were none in the source graphics file. The Ignore the geospatial data from source file option is intended to request a binding, projection parameters and raster coordinate systems from TFW, TAB, PRJ binding files.
At loading a raster map of GeoTIFF format the dialog of the following kind becomes active:
If you need to ignore the georeferencing and projection parameters stored in the tags of the original raster (e.g., in a GeoTIFF file) during import, check the box Ignore the geospatial data from the source file. Once this box is checked, the option Geospatial referencing of the raster image will be available for applying TAB (MapInfo), TFW (worldfile), MAP (OziExplorer), and ZRS (Zulu) reference files.
The Don't copy source image to the RSW-file check mark provides the program with direct access to the image of the Tiff file (GeoTIFF). In this case, on disk an RSW file is created, which contains a link onto the Tiff (GeoTiff) file to be opened and onto the generated overview image. The main image is not loaded into the RSW file. When editing an image in the Raster Editor using the Pencil, Color Eraser, Fill Area, and Line tools, changes are saved to the TIFF (GeoTIFF) file.
To view the metadata composition of GeoTIFF files, it is necessary in the Tools — Run Applications menu to call the Import/Export Data — Print GeoTIFF Tags task.
|