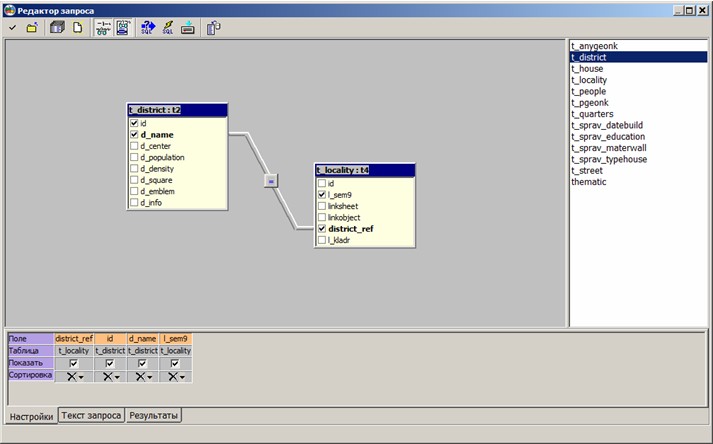|
Редактор запроса |



|
|
Редактор запросов представляет собой диалог для визуального создания запроса с использованием технологии 'drag and drop'. Общий вид диалога представлен на рисунке :
В верхней части Редактора запроса располагается панель инструментов, содержащая следующие командные кнопки:
При активизации данной кнопки открывается окно Сохранения набора данных в файл. В этом окне задаются поля, отображаемые в правом списке, их псевдонимы (пользователь может задать свое имя поля, щелкнув дважды левой кнопкой мыши на выбранной ячейке) и тип сохраняемого файла.
Окно Редактора запроса разделено по вертикали на две части: В левой располагается панель дизайна, на которой пользователь размещает таблицы, указывает поля связи. А в правом подокне находится список таблиц базы данных. Если при активизации диалога Редактора запроса не указывалось расположение базы данных, то задайте его, нажав на панели инструментов кнопку Расположение. В правом подокне отобразится список таблиц базы данных. Выделите требуемую таблицу в правом подокне, удерживая нажатой левую кнопку мыши, перетащите ее на панель дизайна. На панели отобразятся имена таблицы и всех ее полей. Слева от имени поля находится флажок. Для отбора записей из таблицы нужно щелкнуть левой кнопкой мыши на флажке поля, после чего появится галочка. После установки флажка автоматически заполняется информация о поле таблицы во вкладке Настройки. По умолчанию сортировка отсутствует. Чтобы установить сортировку данного поля, нажмите левой кнопкой мыши на стрелку, расположенную в строке Сортировка. В набор данных можно включать поля из разных таблиц. Чтобы установить связь между таблицами, выполните следующее: 1. Поместите таблицы на панель дизайна; 2. Щелкните область названия поля в одной из таблиц и, не отпуская левой кнопки мыши, перетащите указатель на область названия поля таблицы, с которой будет осуществляться связь. По умолчанию присваивается оператор сравнения знак равенства (). Для внесения изменений в параметры связи, щелкните правой кнопкой мыши на данном операторе. Для отмены связи и выбора полей щелкните правой кнопкой мыши на списке полей таблицы. Для получения текста запроса, соответствующего визуальному запросу, нужно нажать в панели инструментов кнопку Генерировать запрос. При отсутствии ошибок в конструкции запроса автоматически открывается окно редактора SQL – запроса, в котором содержится текст полученного запроса на языке SQL (вкладка Текст запроса). Для выполнения запроса нужно нажать на панели инструментов кнопку с изображением желтой молнии. Перед выполнением запроса происходит проверка его правильности. При выполнении правильно оформленного запроса появляется окно, содержащее записи набора данных, являющегося результатом запроса (вкладка Результаты). Результаты запроса можно сохранить, нажав на панели инструментов кнопку Сохранить результаты запроса. Текст запроса можно сохранить в проекте, нажав на панели инструментов кнопку Ок.
|