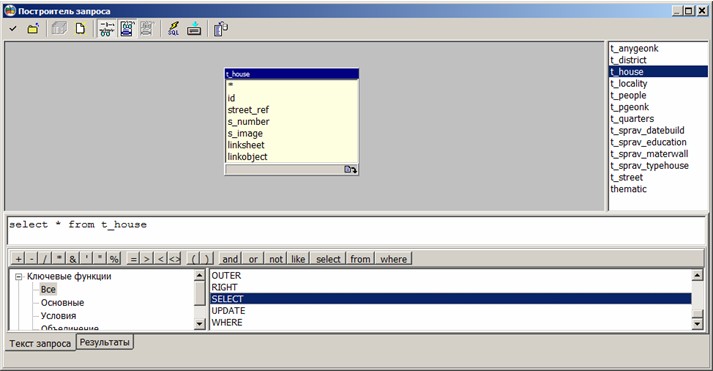Построитель запроса |



|
|
Построитель запросов представляет собой диалог для облегчения создания запроса с использованием технологии 'drag and drop'. Общий вид диалога представлен на рисунке :
В верхней части Построителя запроса располагается панель инструментов, содержащая следующие командные кнопки:
Главное окно Построителя запроса разделено по вертикали на две части: В левом окне располагается панель дизайна, на которой пользователь размещает таблицы, используемые в запросе. В правом подокне находится список таблиц базы данных. Под главным окном находится вкладка Текст запроса. В ней содержится окно редактора SQL – запроса. В редакторе текст запроса можно набирать вручную, однако это увеличивает вероятность ошибки. Ниже располагается панель операторов, содержащая командные кнопки для формирования запроса. Под панелью операторов находится окно, в котором отображаются функции и операторы языка SQL.В левой части окна находится дерево ключевых функций. Пользователь имеет возможность перемещаться по разделам дерева. Автоматически в правой части окна отображается список функций и операторов. Рассмотрим процесс формирования SQL – запроса. Если при активизации диалога Построителя запроса не указывалось расположение базы данных, то задайте его, нажав на панели инструментов кнопку Расположение. В правом подокне отобразится список таблиц базы данных. Выделите требуемую таблицу в списке таблиц, удерживая нажатой левую кнопку мыши, перетащите ее на панель дизайна. На панели отобразятся имена таблицы и всех ее полей.
Добавьте оператор в окно редактора SQL – запроса. Пользователь можно набирать вручную название оператора, либо нажать на панели операторов командную кнопку, либо выполнить следующие действия: - с помощью дерева ключевых функций выбрать нужный раздел; - выбрать в списке требуемый оператор, например SELECT, и, удерживая нажатой левую кнопку мыши, перетащите его в окно редактора SQL – запроса.
Для указания поля, которое будет помещено в результирующий набор данных, выберите его в списке полей (на панели дизайна) и, удерживая нажатой левую кнопку мыши, перетащите его в окно редактора. Для указания имени таблицы, из которой осуществляется выборка записей, подведите указатель мыши к значку с изображением Сформируйте весь текст запроса, не забывайте разделять пробелами операторы, функции, названия полей и таблиц. В набор данных можно включать поля из разных таблиц. Чтобы закрыть таблицу, щелкните правой кнопкой мыши на списке полей таблицы. Для выполнения запроса нужно нажать на панели инструментов кнопку с изображением желтой молнии. Перед выполнением запроса происходит проверка его правильности. При выполнении правильно оформленного запроса появляется окно, содержащее записи набора данных, являющегося результатом запроса (вкладка Результаты). Результаты запроса можно сохранить, нажав на панели инструментов кнопку Сохранить результаты запроса. Текст запроса можно сохранить в проекте, нажав на панели инструментов кнопку Ок.
|