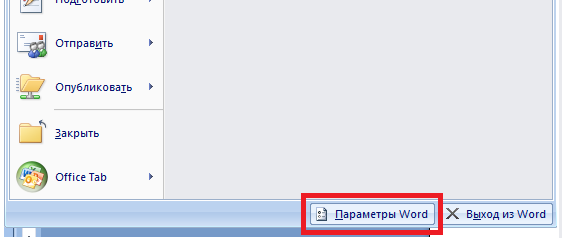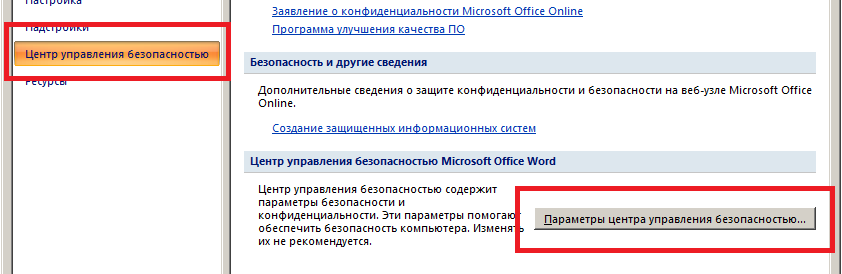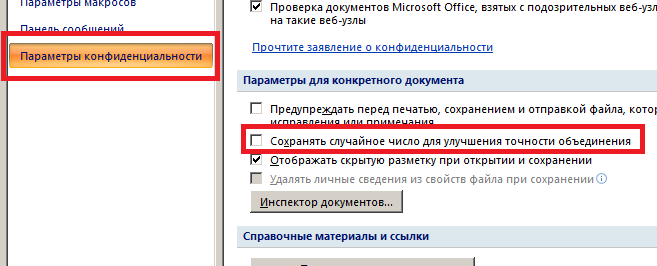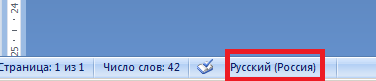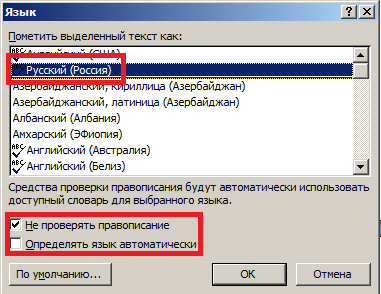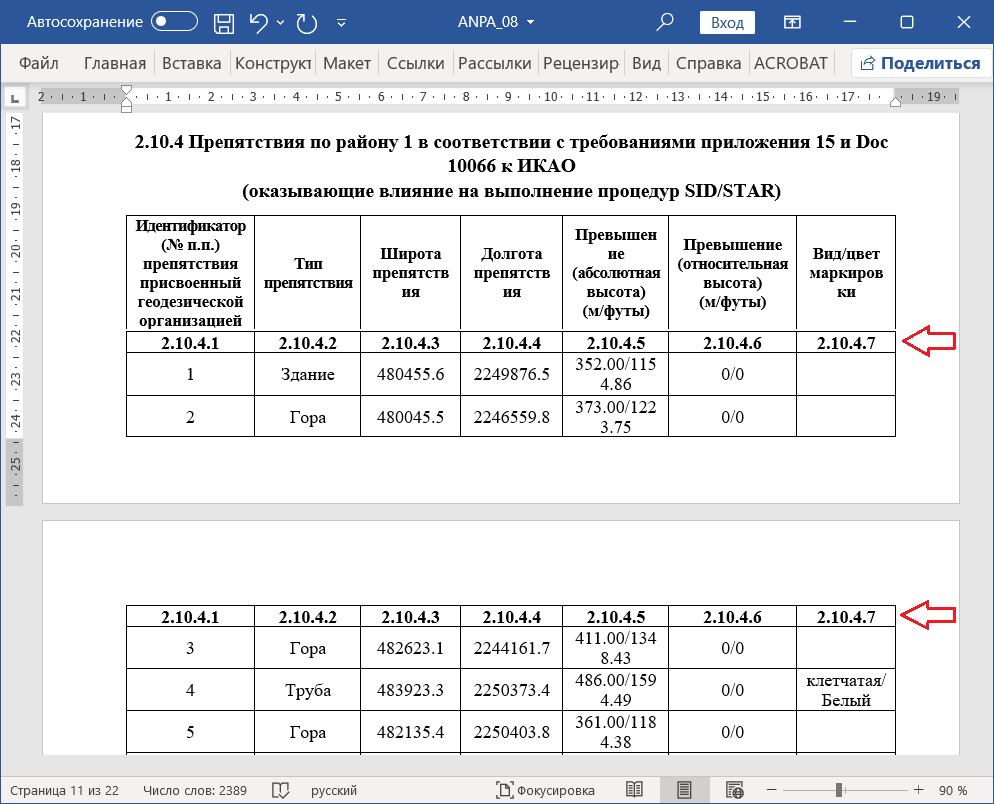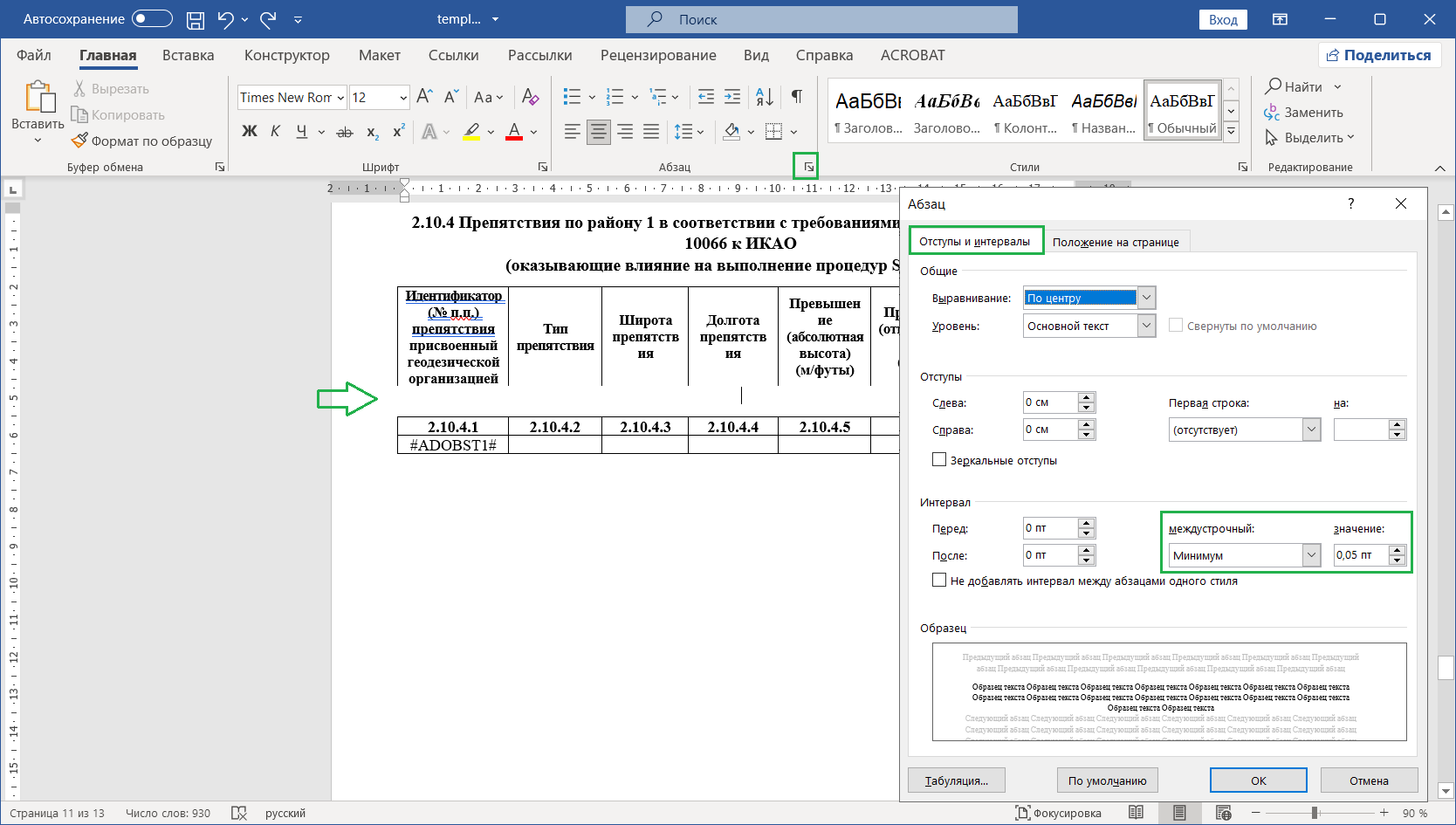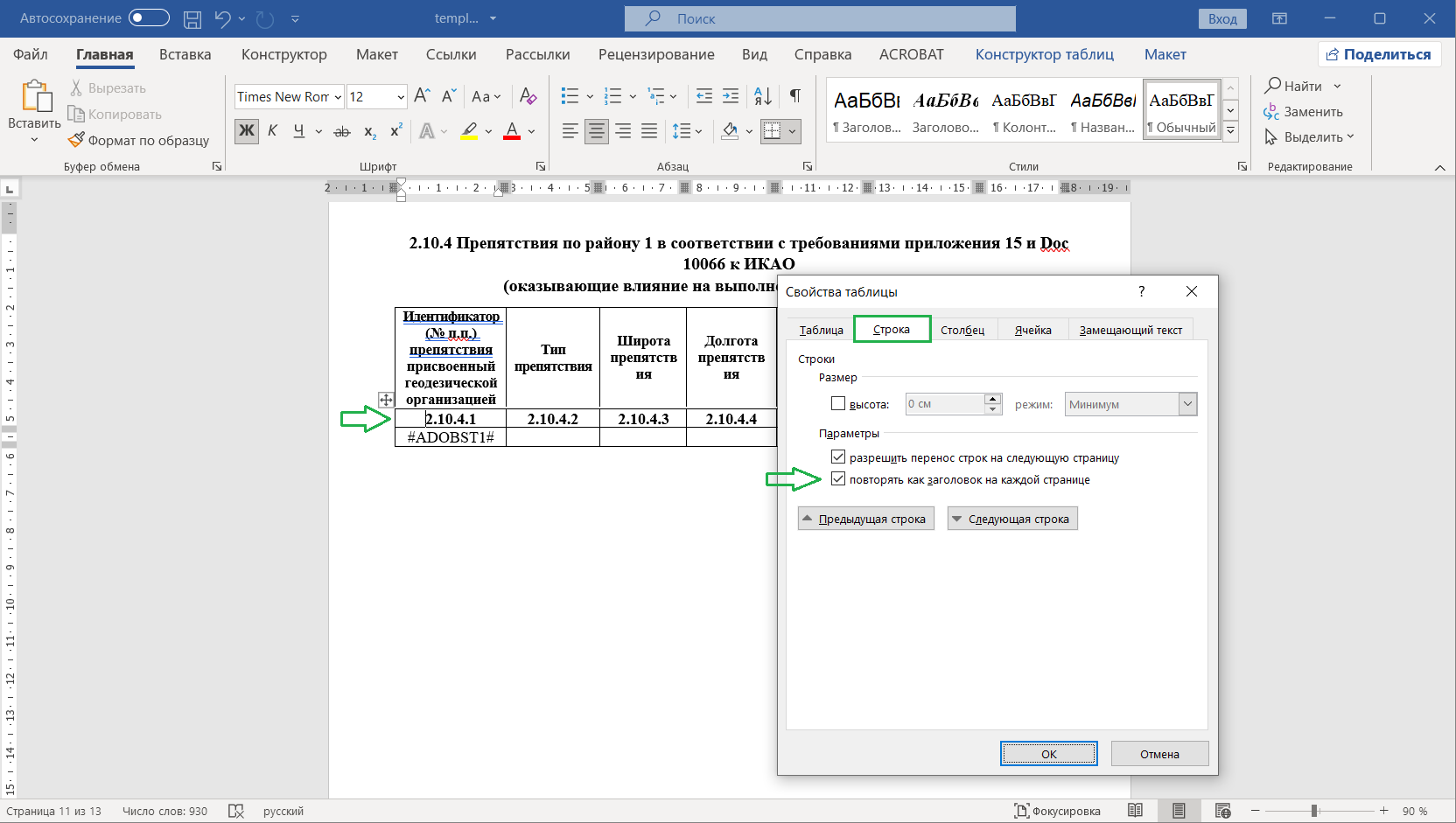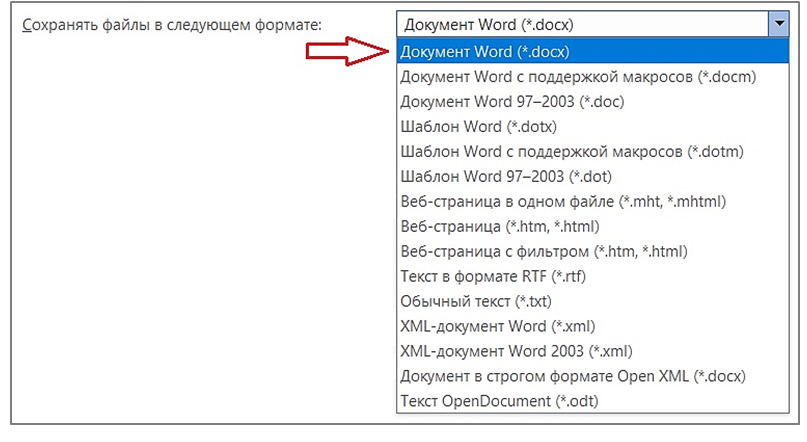Правила составления шаблонов |




|
|
Следуйте данной инструкции для создания корректного шаблона Word и предотвращения разбиения текста XML-узлами:
1. Отключение автоматического заполнения документа случайными числами
1.1 Откройте Microsoft Word. 1.2 Нажмите кнопку Файл в левом верхнем углу. 1.3 Выберите Параметры в нижней части меню. 1.4 В открывшемся окне Параметры Word выберите Центр управления безопасностью. 1.5 Нажмите кнопку Параметры центра управления безопасностью... 1.6 Перейдите во вкладку Параметры конфиденциальности. 1.7 Снимите галочку с параметра Сохранять случайное число для улучшения точности объединения. 1.8 Нажмите ОК для сохранения изменений.
2. Настройка языка и проверки орфографии
2.1 Отключение проверки орфографии: — Выделите весь текст (CTRL+A). — Перейдите во вкладку Рецензирование. — Нажмите Язык → Настроить языковые параметры — В открывшемся окне снимите галочки с пунктов:
2.2 Установка единого языка: — Нажмите во вкладке Рецензирование → Язык → Задать язык проверки правописания, не снимая выделения со всего текста (CTRL+A). — Выберите Русский (или нужный основной язык документа). — Нажмите По умолчанию для применения ко всему документу. — Нажмите ОК.
2.3 Назначение английского языка маркерам: — Выделите каждый маркер в формате #МАРКЕР# — Нажмите во вкладке Рецензирование → Язык → Задать язык проверки правописания. — Выберите Английский (США). — Нажмите ОК.
2.4 Перед сохранением: — Проверьте, что все маркеры имеют английский язык. — Убедитесь, что основной текст имеет нужный язык. — Проверьте отсутствие подчёркиваний орфографических ошибок. — Сохраните документ в формате .docx.
3. Добавление маркеров в шаблон: 3.1 Откройте Блокнот. 3.2 Напишите необходимый маркер в формате #МАРКЕР#. 3.3 Скопируйте маркер (Copy). 3.4 Вставьте маркер в шаблон Word (Paste).
Важно! Не вводите маркеры непосредственно с клавиатуры в документе Word.
4. Работа со сложными таблицами При создании таблиц с объединенными ячейками в заголовочной части («шапке») используйте один из следующих подходов:
Вариант 1: 1. Создайте отдельные шаблоны для заголовочной и содержательной частей таблицы. 2. Объедините шаблоны после настройки каждой части.
Шаблон 1
Шаблон 2
Вариант 2: 1. Определите максимальное количество столбцов в содержательной части. 2. Убедитесь, что количество столбцов в заголовочной части не превышает это значение. 3. При объединении ячеек в «шапке» следите, чтобы внешние границы совпадали с границами столбцов содержательной части.
5. Настройка повторяющихся заголовков таблицы
Для создания строки заголовка, повторяющейся на каждой странице: 5.1 Создайте таблицу. 5.2 Установите курсор на вторую строку.
5.3 Перейдите в меню Макет → Разделить таблицу.
5.4 В промежутке между разделенными частями: • Установите междустрочный интервал «минимум» со значением 0,05. • Задайте размер шрифта 1 пт.
5.5 Установите курсор мыши на строке «2.10.4.1» 5.6 В свойствах таблицы на вкладке Строка активируйте опцию повторять как заголовок на каждой странице.
6. Вставка условных обозначений
Важно! Для корректной работы с легендой условных обозначений: • Используйте только команду Вставка → Рисунки. • Не применяйте операции копирования/вставки (Copy/Paste). • Некорректная вставка изображений может привести к нечитаемости файлов отчетов.
7. Сохранение документа
• Сохраняйте шаблон в формате Документ Word (*.docx). • Убедитесь в правильности выбранного формата перед сохранением.
| ||||||||||||||||||||||||||||||||||||||||||||||||||