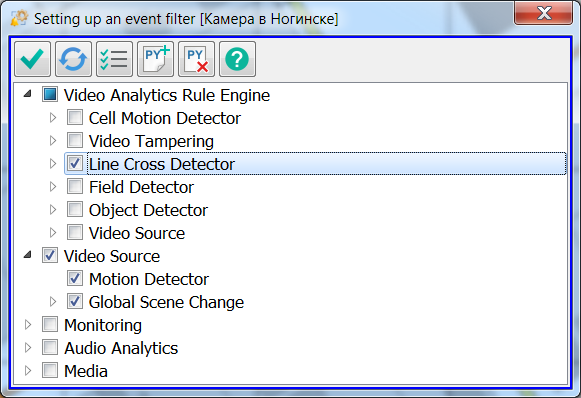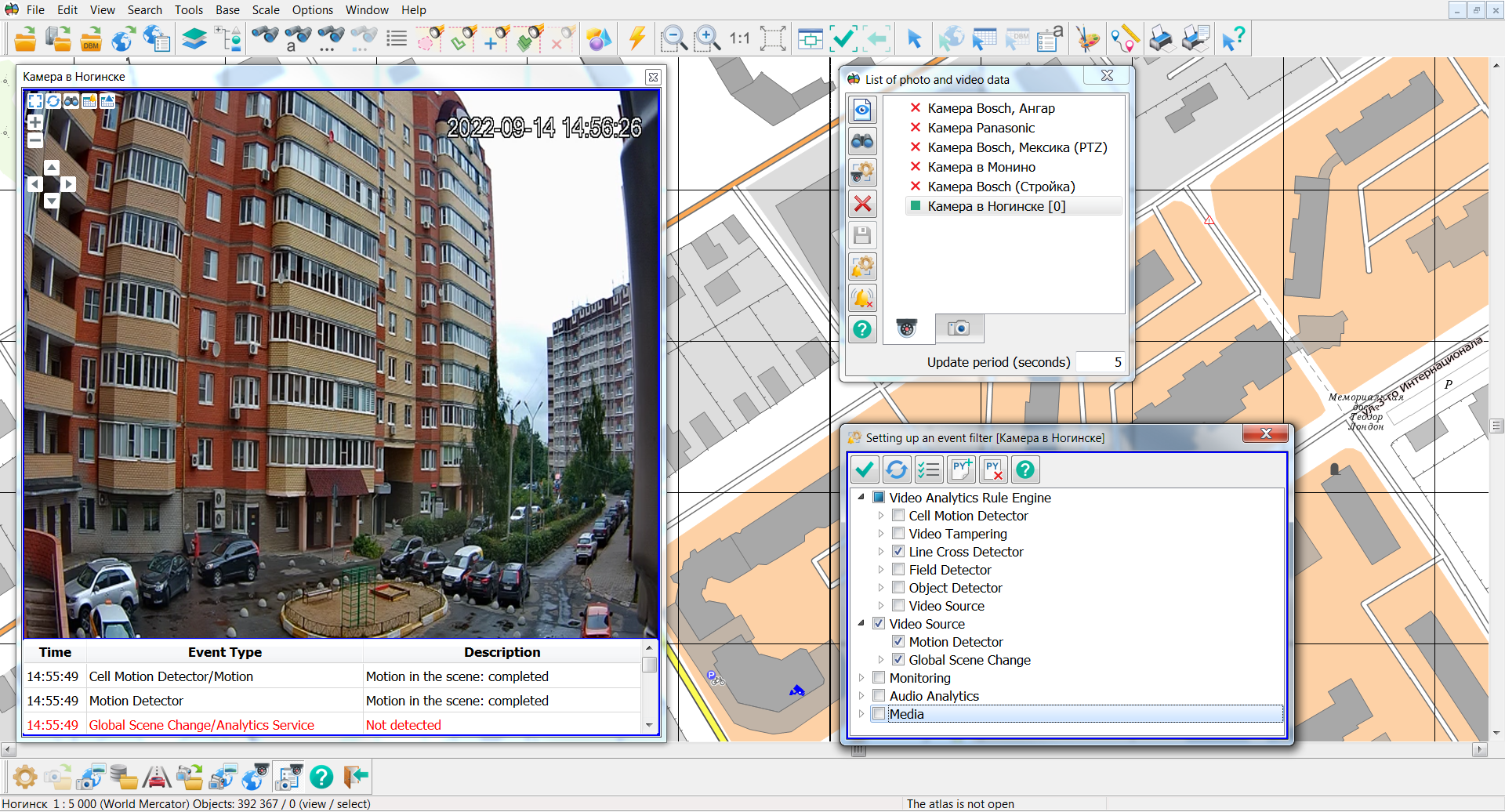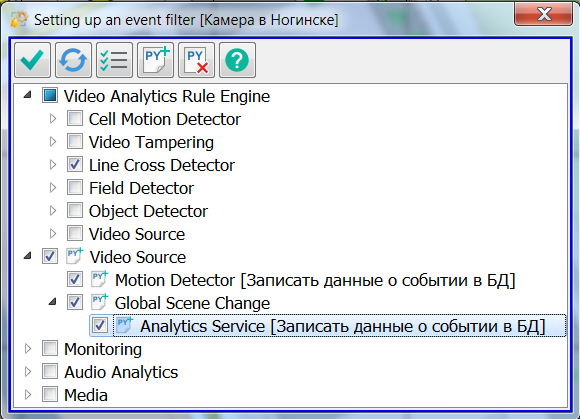Setting up an event filter |




|
|
Events include: movement of people, cars and other objects in the video camera's visibility field, crossing the perimeter of a closed zone, appearance or disappearance of objects in the frame, detection of facts of vandalism and sabotage. To receive event notifications, the camera must support appropriate video analytics and the ONVIF standard for Internet communication. To call the «Setting up an event filter» dialog, select a video camera from the list in the «List of photo and video data» mode and press the button
If the video camera supports sending event notifications, then the dialog box shown below will open.
The toolbar of the «Setting up an event filter» dialog includes the following modes:
To visually match the dialog to the camera object on the map, the color of the window frame matches the color of the object specified in the semantics, and the name of the video camera is indicated in the title of the dialog. If authorization is required when connecting to a camera, and it has not been saved earlier, then its parameters will be requested from the user before opening the «Setting up an event filter» dialog.
The dialog displays a list of event types supported by a particular video camera. Events are grouped by topics. At the top level of the hierarchy, the groups correspond to the main video camera services. These include: a video analytics service, a media service, a service of camera status monitoring, etc. At the lower levels, events are grouped according to clarifying features. For example, events from the video analytics service are divided into events related to motion detection in the frame, field detection (perimeter intrusion, the appearance or disappearance of objects), object detection (person, car), etc.
By clicking on the «Update»/«Clear» button, the user can select/deselect all types of events in the list. The «Update» button is used to re-request a list of event notification topics from the camera.
After the user has marked all the events of interest to him and clicked the «Apply» button, the subscription to receive events is activated. Viewing event notifications will be available in the camera video view window. In this case, notifications about events not selected by the user will be filtered out.
When setting up an event notification filter, the user also can assign scripts in Python language for processing events of the types of interest to him. To assign a script, the user needs to select one or more events from the list and click the «Assign/Edit Script» button. This will open the script settings window. After entering the parameters and applying the settings, the script will be started automatically every time the camera receives notifications about events of the corresponding types. If the user assigned a Python script to handle events related to a topic or group of topics, then next to this topic (or topic group) in the list, the
|